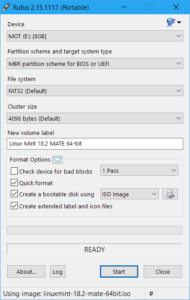 Let's face it - nobody uses DVD drives for installations any more. Even if your computer has it, chances are it also has USB drive support. And USB drive is MUCH faster than DVD.
Let's face it - nobody uses DVD drives for installations any more. Even if your computer has it, chances are it also has USB drive support. And USB drive is MUCH faster than DVD.
There are many different ways to get Linux ISO onto USB for the purpose of Penguinification. My favorite desktop distribution - Linux Mint - has instructions for quite a few of them. However, with great selection comes great confusion.
Assuming you have Windows computer lying around, I will describe what I've found to be the least intrusive method leaving no permanent traces on Windows nor requiring installation of any applications.
Assuming you already downloaded Linux ISO file, you will also need to download PORTABLE version of Rufus. Yes, you could also install it but we are looking into the least intrusive way so portable reflect that philosophy better.
What you will see is trivial interface with all defaults being set properly for any modern Linux distribution, whether you need UEFI or BIOS installation. The only thing is selecting appropriate ISO image hidden behind button next to combo box saying ISO Image. If you forget this you will find yourself booting into Free DOS. Good for getting BIOS firmware updates and not much more.
If you are installing a bit newer version of Linux, you will probably get a warning that different ldlinux.sys and ldlinux.bss are needed. Answering yes will let Rufus download them from Internet.
The next question might be (depending on options selected) about a method of USB creation. USB mode worked for me every time.
After answering Yes to the final warning of imminent data destruction of the destination, your USB drive will get ISO applied to it and you are ready to use it for installing a Linux of your choice.
PS: I personally tested this with Linux Mint and Fedora but I don't believe there is any that will not work.